スマホをカードリーダーとしてe-Tax確定申告!
スマホをカードリーダーとしてe-Taxやってみました。
色々四苦八苦したので、少しでもこの情報がお役に立ちましたら幸いです!
(夫の代わりになぜ私が、、という思いは別としまして。。)
まず初めに、スマホと言ってもiPhoneが前提です。
そして、iPhoneから直接e-Taxに財務数値を入力していく方法ではありません。
iPhoneをICカードリーダーとして代用して、e-Taxに会計ソフト(「やよいの青色申告 オンライン」)を連携させる方法です。
もしかしたらプロの方(?)ならヒョヒョイのヒョイってなもんで、iPhoneでマイナンバーカードの情報を読み取り、そのiPhoneで読み取った情報をパソコンへ転送させるという、ICカードリーダーの役割として利用できるのかもしれません。
でも、私にはできませんでした。。
(Androidのgalaxy(対応機種)ではちゃんとICカードリーダーとして利用できました)
なので、いちITに弱い人が四苦八苦して辿り着いた自分なりの解釈として捉えてもらえると助かります。
なお、iPhoneでもマイナンバーカードの読み取りはできました!
でも、読み取りは出来るのですが、iPhoneとパソコンがつながらず(AndroidならBluetoothで接続できるのですが)、iPhoneで読み取った情報をパソコンに転送できない、ということです;つД`)
表で示すと以下の通りです。
| スマホ | iPhone(7以降) | Android |
| マイナンバーカードの読み取り | 〇 | 〇 |
| e-Taxに接続 | 〇 | 〇 |
| ICカードリーダーとして代用 | × | 〇 |
≪やろうとしたこと(前提)≫
・e-Taxを利用して確定申告を実施する。
・会計ソフトのデータを利用する(e-Taxのサイトで数字入力は実施せず、会計ソフト「やよいの青色申告 オンライン」のデータをe-Taxに流し込む)。
・ICカードリーダーのようにiPhoneから情報を読み取りパソコンに転送させたい。
なお、今回記事でご紹介している方法とは異なる、「スマートフォンでの確定申告」のやり方については、国税庁のホームページの特集確定申告のページ(今回は令和2年度)にある「スマートフォンで初めてマイナンバーカード方式を利用する方法」の説明をご覧いただくと分かりやすいと思います。
こちらの国税庁のページも参考になります。
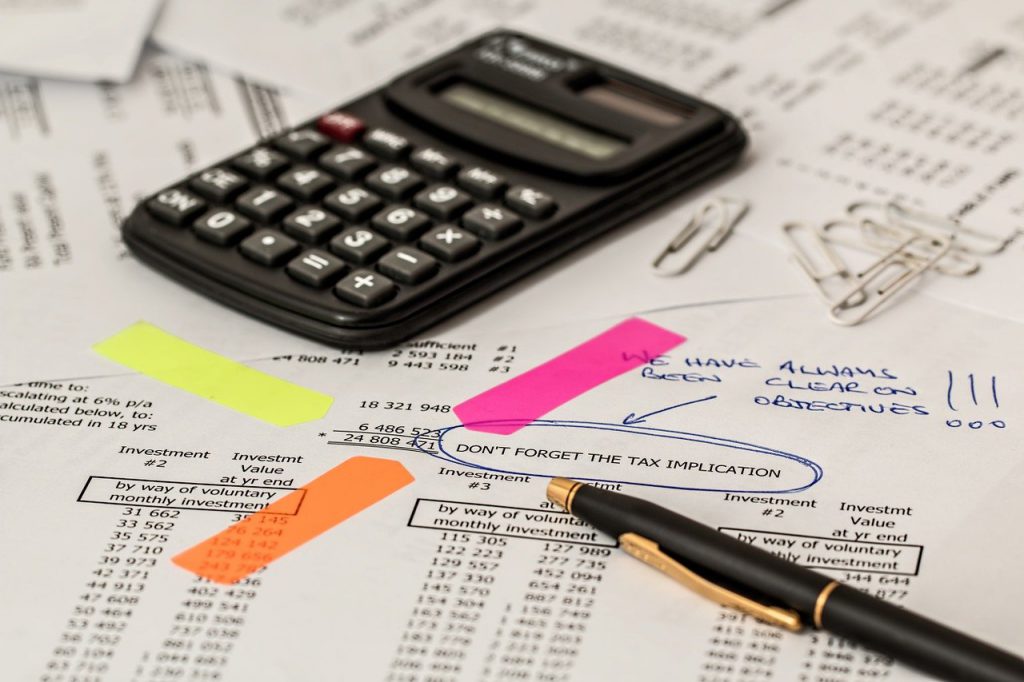
クリックできる目次
事前準備
事前準備として以下を用意します。
1.マイナンバーカード
発行までに時間が掛かるので、事前に準備を進めておくことをオススメします。
また、マイナンバーカードを受け取る際に暗証番号を設定するのでお手元に用意します。
暗証番号は以下の4つになります。
①署名用電子証明書 暗証番号(英数字6~16文字)
②利用者証明用電子証明書 暗証番号(数字4桁)
③住民基本台帳用証明書 暗証番号(数字4桁)
④券面事項入力補助用証明書 暗証番号(数字4桁)
(②、③、④は同じ暗証番号にすることができます)
2.ICカードリーダー
ICカードリーダはAmazonで2,000円~5,000円程度で購入できます。
しかし!
今回は市販のものを購入せず、いつも使っているスマホをカードリーダーと利用します!
ここでご留意ポイント!
そもそもご利用のスマホが「マイナンバーカードに対応したNFCスマートフォン」であることが必要です!
これについては「公的個人認証サービス ポータルサイト」の「マイナンバーカードに対応したスマートフォン一覧」でご確認ください!
(なお、上記のサイトで更新日にご留意ください。日進月歩で技術が進化しているため、対応したスマートフォン一覧が更新されている可能性があります。ブログ作成時点2021年2月23日時点では上記が最新でした)
3.PC側の準備
ーBluetoothでスマホとリンクさせる
これもまたBluetoothでリンクさせるため、お使いのPCでBluetooth利用可能か、ご確認ください!
Bluetoothが利用可能でしたら以下の図の通り進めれば、スマホとリンクさせられます。
(私の場合は、surface pro4を利用しています)
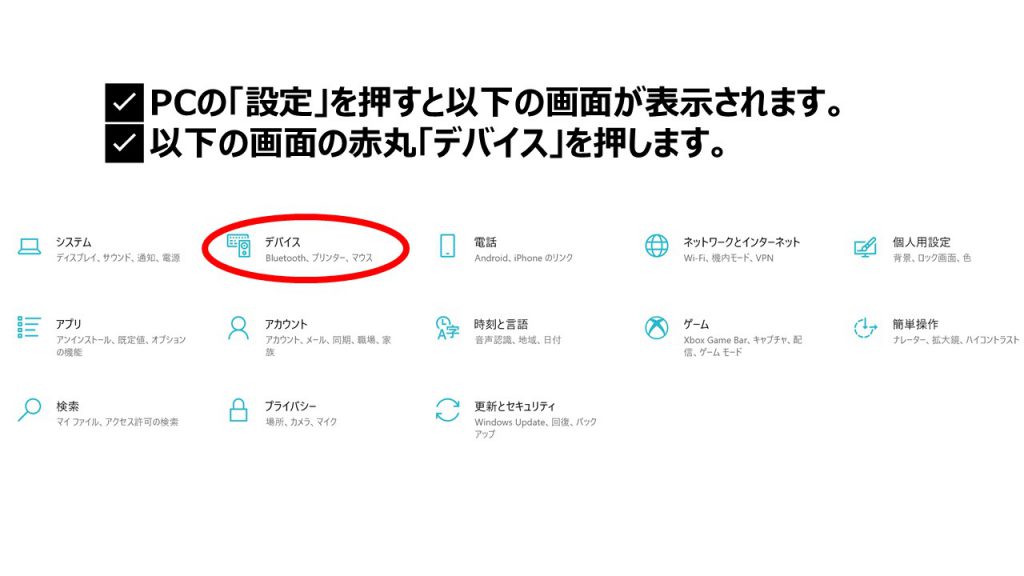
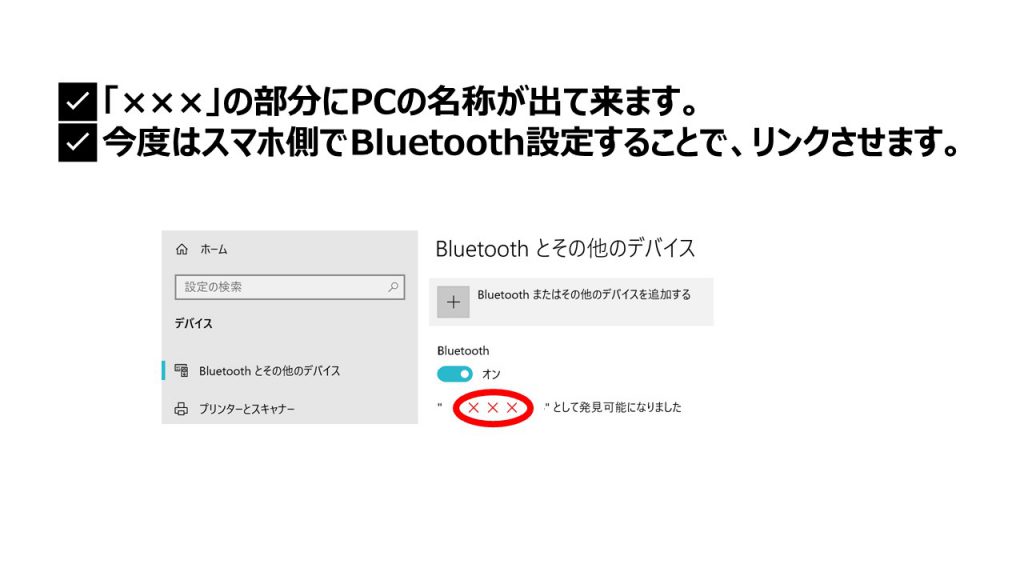
ー会計ソフト「やよいの青色申告 オンライン」にて、e-Taxにログイン画面まで進めておく
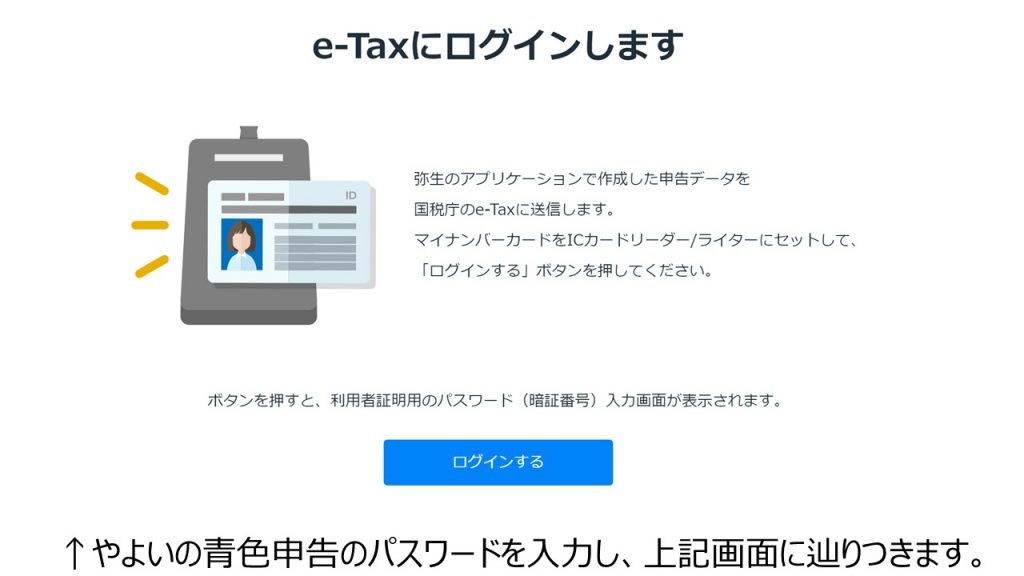
あらかじめe-Taxにログイン画面まで進めておき、そのあとスマホをICカードリーダとして利用し、e-Taxにログイン。
その後、会計ソフトのデータをe-Taxへ送信し、無事完了すれば終わり!
(文字で書くと簡単ですが、これが非常に難しかったのです。。)
なお、事前にe-Taxとつなぐための必要なシステム「確定申告e-Taxモジュール」のインストールが案内されるため、手順に従ってこちらもインストールしておきます。
4.スマホ側の準備
ーBluetoothでPCとリンクさせる
こちらはスマホの設定画面からBluetoothでPCとつなげます。
機種によって方法が違うので、お手持ちの機種に合わせた方法で実施してください。
ー各種必要なアプリをダウンロードしておく。
✓「マイナポータル AP」
✓「JPKI利用者ソフト」
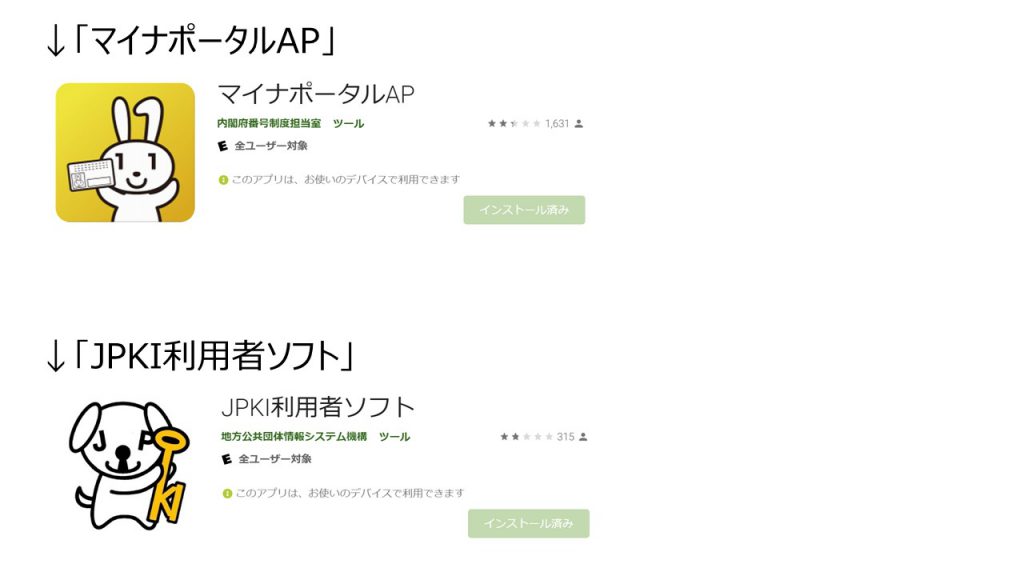
この2つのアプリをダウンロードし、必要に応じて設定を終わらせておきます。
iPhoneがICカードリダーとして利用できない理由(たぶん)
以下のアプリの画面をご覧ください。
Androidの方では、PC接続があります。
に対して、iPhoneの方にはPC接続がありません!
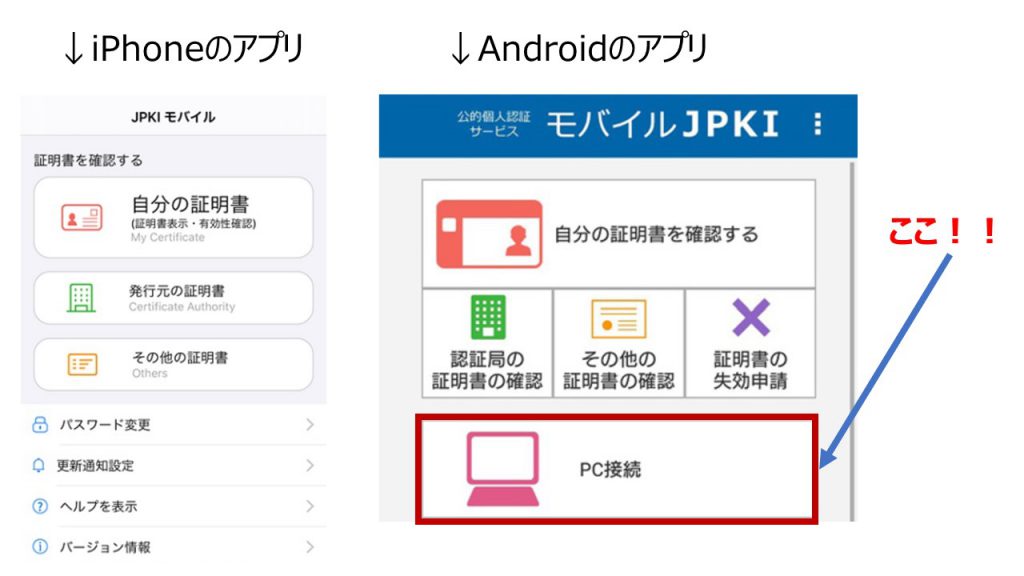
そして、公的個人認証サービス ポータルサイトに以下の文言がありました。
iPhone端末をカードリーダーとしてパソコンに接続する機能(PC接続機能については、iOSの仕様上、Bluetooth経由で実装することが困難であり、追加時期は未定です。
公的個人認証サービスのホームページ「利用者クライアントソフトの利用方法(iPhoneをご利用の方)」より抜粋
つまり、iPhoneをカードリーダーとしてパソコンに接続できない、ということですね。
マイナンバーカードから情報をiPhoneで読み取ることはできるが、その情報をパソコンに送れない!
そのために、iPhoneはカードリーダーとして利用できない、ということになります。
(あくまで2021年2月23日に時点の話であり、タイミングによっては出来るようになっている可能性もあります)
だからiPhoneのアプリでは「PC接続」が表示されないのですね。。
ここに辿り着くまでに恥ずかしながら5時間くらい費やしました。
パスワード入力⇒マイナポータル⇒「つなぐ」⇒パスワード入力⇒マイナポータル⇒「つなぐ」⇒・・・・
をあれでもないこれでもないと繰り返し実施していました(T_T)
これについては、Android携帯(対応機種)であればカードリーダーとして利用できました!
なので、ここからはAndroid携帯を利用して進めました。
データの送信
「e-Taxにログインします」から「ログインする」を押すと、
「公的個人認証 利用者証明用パスワードを入力してください(数字4桁)」と表示されます。
そこで、マイナンバーカードを取得した際に設定した
「②利用者証明用電子 証明書暗証番号(数字4桁)」を入力すれば、ログインできます!
ここでご留意ポイント!
この利用者証明用パスワードは連続で3回間違えると市役所の窓口で初期化する必要があります。
従って、ミスらないようにご注意ください!
ログインが出来ると、「送信する申告書を一覧で確認します」画面が出てきます。
必要なものチェックを付して、「申告データに署名してe-Taxに送信する」を押します。
すると、「公的個人認証 署名用パスワードを入力して下さい(英数字6~16桁)」と表示されます。
そこで、「①署名用電子証明書 暗証番号(英数字6~16文字)」を入力します。
ここでご留意ポイント!
この時は5回間違えると振り出し(市役所へ初期化)に戻る状態になります。
くれぐれもご留意ください!
無事にパスワード入力ができて、しばらくすると以下が表示され、完了になります!

そして、以下のようにチェックマークが付いたことが確認できれば大丈夫です!

まとめ
結局、初めからAndroid携帯をカードリーダーとして利用していればここまで大変ではありませんでした(T_T)
なんならカードリーダーを購入した方が良かったのかもしれないです。。
何はともあれ無事確定申告が終わったので良しとします。
繰り返しになってしまいますが、iPhoneはマイナンバーカードを読み取れますが、カードリーダーの代わりにはならない、ということです。
この点を頭の片隅に入れておいていただければ、時間を無駄にすることはないと思います。
少しでもお役に立ちましたら幸いです。


